Aby Twoja strona internetowa służyła Ci do zwiększania liczby klientów, powinna być odwiedzana przez użytkowników – to oczywiste. Jak sprawdzić, czy ruch dostarczany przez Ciebie lub agencję jest ruchem, który przyczynia się do realizacji Twoich celów? Aby to sprawdzić, powinieneś zacząć analizować, w jaki sposób użytkownicy zachowują się na Twojej stronie. Śledzenie użytkowników na stronie internetowej wdrażamy po to, aby mierzyć konwersje dla naszych celów. Czym jest konwersja? Jest to, wykonanie przez użytkownika konkretnej czynności, która jest dla Ciebie ważna. Jakie mogą być to czynności?
- Dokonanie zakupu;
- rejestracja w serwisie;
- wysłanie zapytania przez formularz kontaktowy;
- wypełnienie formularza;
- zapis na newsletter;
- kliknięcie reklamy, banneru reklamowego;
- kliknięcie linku do połączenia telefonicznego;
- pobranie ulotki/e-booka.
Inną definicją, którą powinieneś poznać, jest współczynnik konwersji (nazywany czasem również wskaźnikiem konwersji). Jest to liczba wyrażona w procentach informująca nas, jak duża część użytkowników odwiedzających stronę wykonuje wyznaczone przez nas cele. Jak obliczyć współczynnik konwersji? Wyliczamy go, dzieląc liczbę konwersji przez liczbę wszystkich użytkowników.

Spis Treści
Google Analytics konfiguracja śledzenia na podstawie wysłania formularza kontaktowego
Do skonfigurowania celu, którym jest zliczanie wysłanych zapytań, poprzez formularz kontaktowy wykorzystam Google Tag Manager. Opis stworzony został na podstawie przeglądarki Google Chrome, w przypadku innych przeglądarek będzie wyglądało to bardzo podobnie.
Aby zalogować się na Google Tag Manager, wejdź w https://tagmanager.google.com i podaj dane do swojego konta Google.
1. Wchodzimy w stronę, na której chcemy skonfigurować śledzenie konwersji, w moim przypadku będzie to strona firmowa seospace.pl
2. W lewej części strony klikamy w Reguły.

Formularze stworzyłem już wcześniej, ale dla ułatwienia będę postępował tak, jakbym robił je od początku.
3. Klikamy w Nowe (aby utworzyć nową regułę).
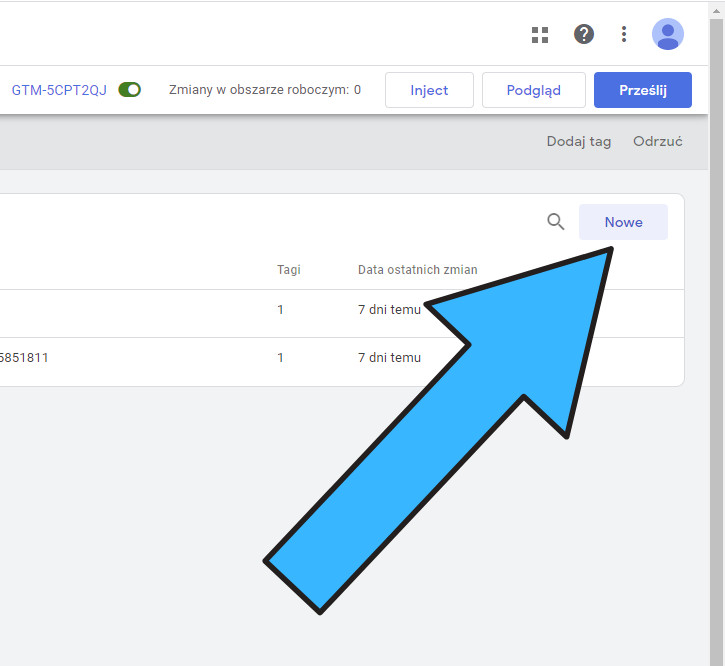
4. W konfiguracji ustawiamy:
Typ reguły: Przesłanie formularza
Ta reguła uruchamia się, gdy jest spełniony ten warunek: Wszystkie formularze (czyli to, co było ustawione domyślnie).
5. Klikamy Zapisz.
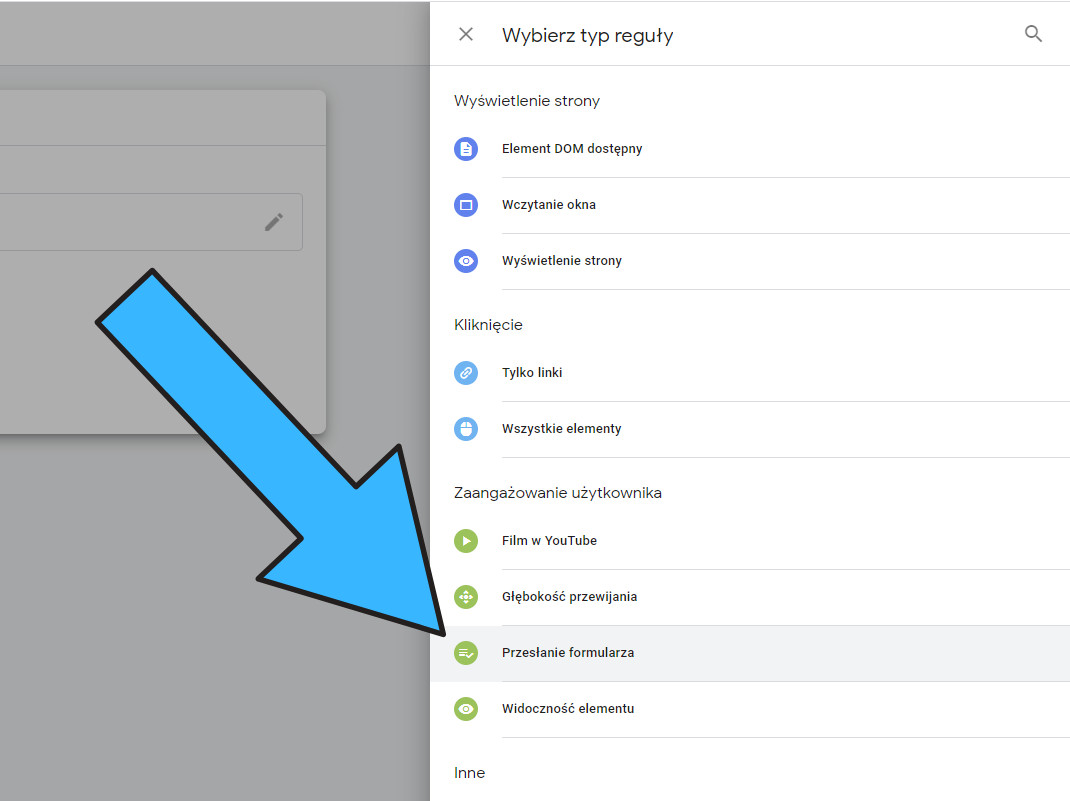
6. Teraz wchodzimy w zakładkę Zmienne klikamy na Skonfiguruj.

7. Zaznaczamy „Toggle All” w rubryce Formularze.

U mnie były zaznaczone wcześniej używane zmienne. U Ciebie, jeśli nic nie robiłeś nie będzie zaznaczone nic.
8. Przechodzimy z powrotem do zakładki Reguły i klikamy Podgląd
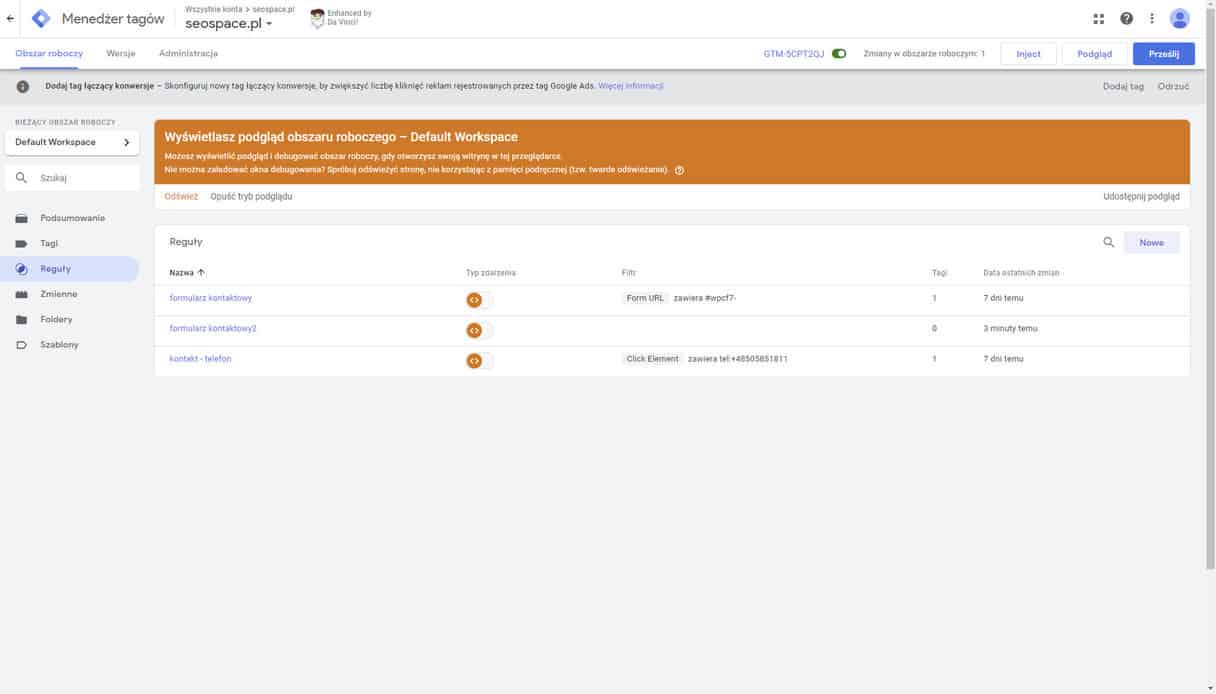
9. Przechodzimy na stronę, w której mamy formularz kontaktowy. Odświeżamy stronę i naszym oczom ukaże się konsola Tag Mangera.
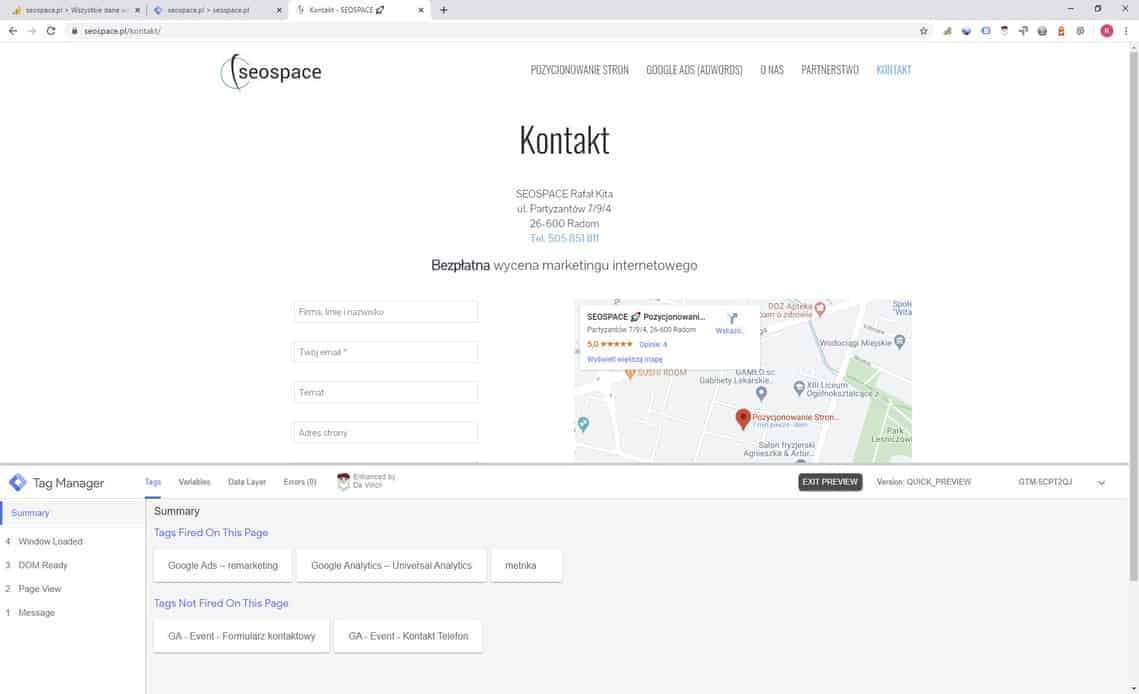
10. Wypełniamy formularz losowymi danymi i klikamy Wyślij.
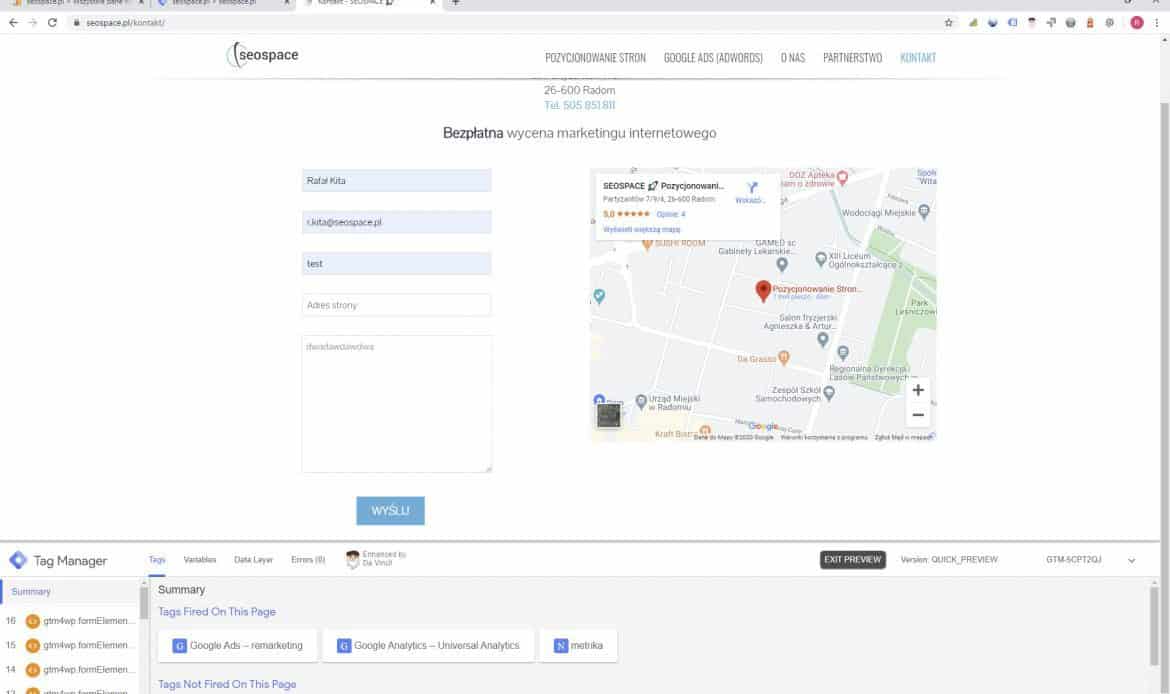
11. W Summary ukazało nam się „Form Submit” wchodzimy w niego a później w zakładkę Variables.
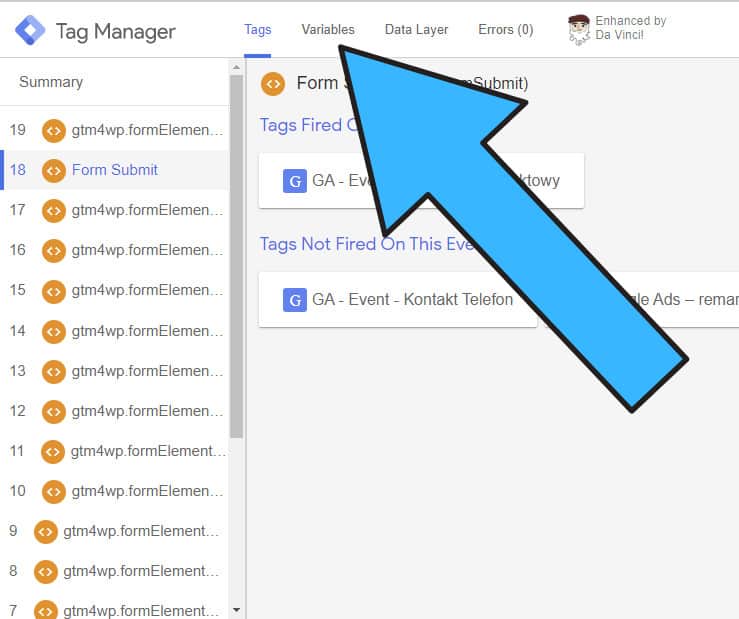
12. Wyszukujemy unikalny zapis, który może identyfikować nasz formularz i nie będzie duplikował się z innymi na stronie. W moim przypadku wybrałem Form URL, zawiera „#wpcf7-” (bez cudzysłowów), ponieważ każde wysłane zapytanie na stronie będzie generowało URL zawierający taką część.

13. W regule formularz kontaktowy wybieramy „Niektóre formularze” i wpisujemy nasze reguły.
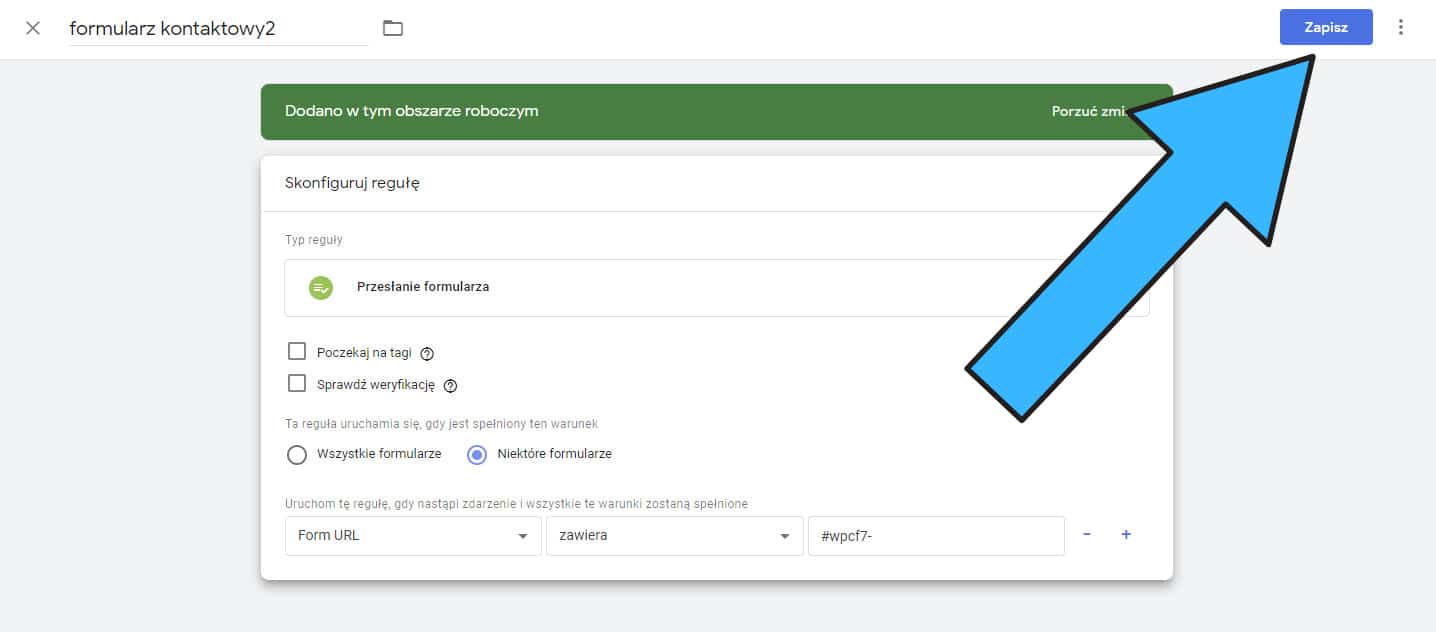
14. Wchodzimy w zakładkę Tagi i tworzymy tag na podstawie naszej reguły
Jako nazwę użyłem „GA – Event – Formularz kontaktowy„
Typ śledzenia: Zdarzenie
w Parametrach śledzenia:
Kategoria: Form Submit
Działanie: Kontakt
W ustawieniach Google Analytics wpisujemy naszą zmienną z danymi.
W regułach zaznaczamy naszą regułę – Przesłanie formularza

15.Wchodzimy w Google Analytics, Administracja -> Cele.

16. Klikamy „+CEL„
W Konfiguracja Celu: Niestandardowy
Opis Celu w moim przypadku podałem „Kontakt – formularz kontaktowy„
Typ: zdarzenie
W szczegółach celu wpisujemy w Kategorii: Form Submit
Działanie: Kontakt

17. Klikamy zapisz i wchodzimy na naszą stronę i ponownie wysyłamy formularz z losowo wypełnionymi danymi.
18. Wracamy do Analyticsa i przechodzimy do zakładki Raporty -> Czas rzeczywisty -> Konwersje.
Jeśli poprawnie skonfigurowaliśmy śledzenie celów, naszym oczom ukaże się jedna realizacja celu.

Google Analytics konfiguracja śledzenia na podstawie kliknięcia numeru telefonu
1. Podobnie jak w przypadku konfiguracji na podstawie formularzu wchodzimy w stronę, na której chcemy skonfigurować śledzenie konwersji.
2. W lewej części strony klikamy w Reguły.

3. Klikamy w Nowe (aby utworzyć nową regułę).
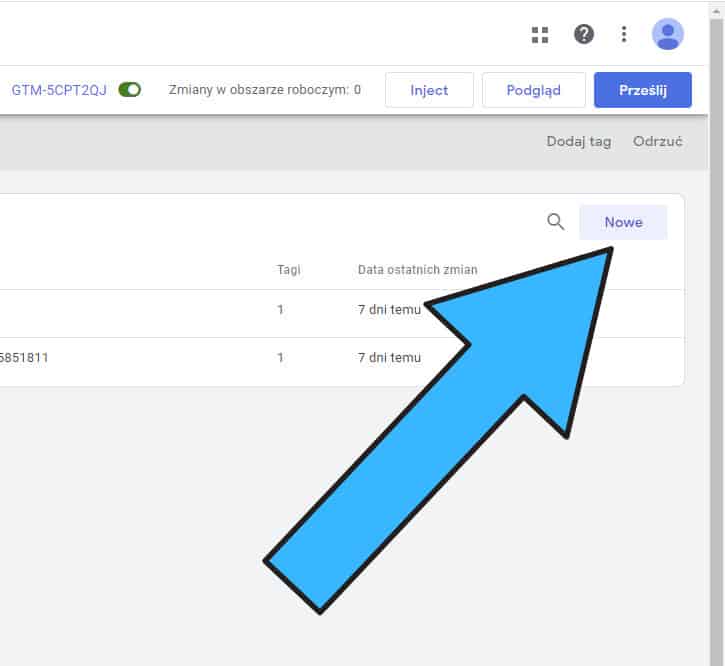
4. W konfiguracji ustawiamy:
Typ reguły: Kliknięcie – Tylko linki
Ta reguła uruchamia się, gdy jest spełniony ten warunek: Wszystkie kliknięcia linków (czyli to, co było ustawione domyślnie).
Klikamy Zapisz.

5. Teraz wchodzimy w zakładkę Zmienne klikamy na Skonfiguruj.
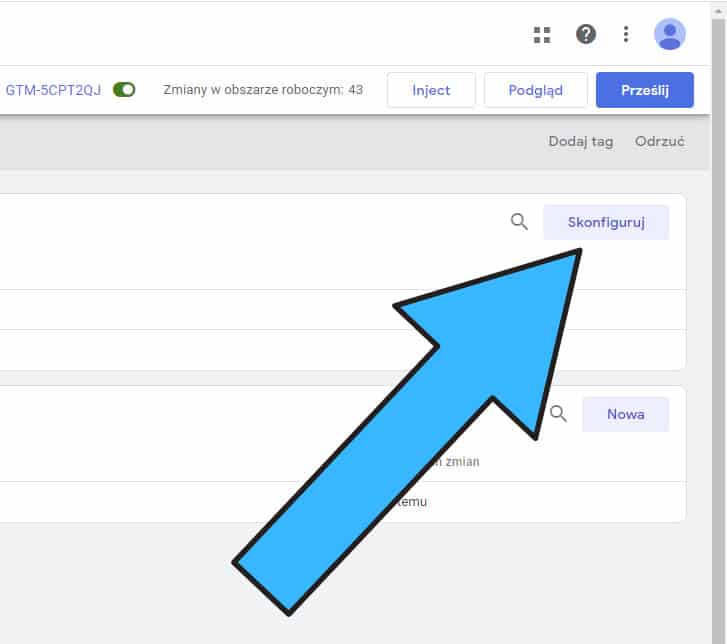
6. Zaznaczamy „Toggle All” w rubryce Kliknięcia.

7.Przechodzimy z powrotem do zakładki Reguły i klikamy Podgląd.
8. Wchodzimy na stronę, na której chcemy śledzić kliknięcia linku, odświeżamy ją oraz wykonujemy kliknięcie.
9.Po czym przechodzimy konsoli Tag Managera do zakładki Variables.


10. Ponownie jak w poprzednim wypadku szukamy unikalnego elementu dla danego linku.
W moim przypadku wybrałem Click Element zawiera „tel:+48505851811” (bez cudzysłowów)

11. Przechodzimy do zakładki Tagi i tworzymy tag na podstawie naszej reguły.
Jako nazwę użyłem „GA – Event – Kontakt Telefon„
Typ śledzenia: Zdarzenie
w Parametrach śledzenia:
Kategoria: Klikniecie
Działanie: Telefon
W ustawieniach Google Analytics ustawiamy naszą zmienną z danymi.
W regułach zaznaczamy naszą regułę – Kliknięcie – tylko linki.

12. Wchodzimy w Google Analytics, Administracja -> Cele.

13.Klikamy „+CEL„
w Konfiguracja Celu: Szablon – Zapytanie – Kontakt z Nami
Opis Celu w moim przypadku podałem „Kontakt – Telefon„
Typ: zdarzenie
W szczegółach celu wpisujemy w Kategorii: Klikniecie
Działanie: Telefon
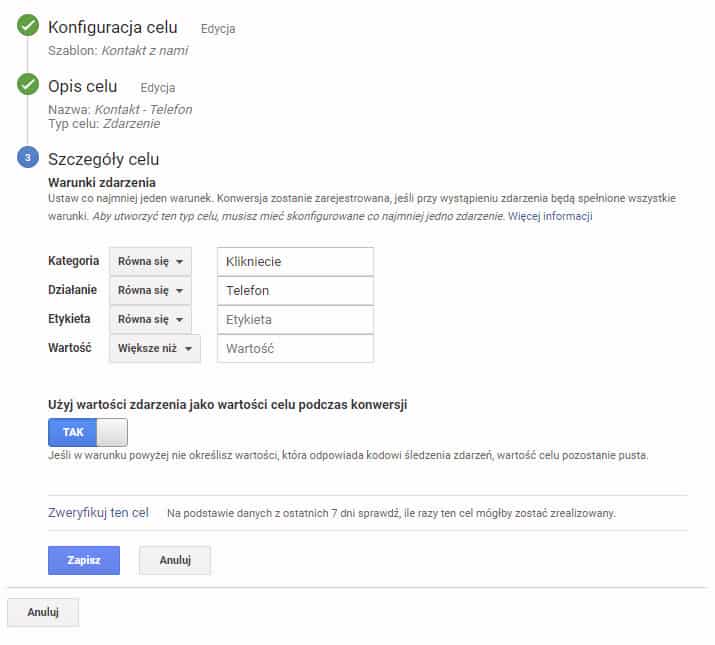
14.Klikamy Zapisz i wchodzimy na naszą stronę i ponownie klikamy numer telefonu bądź inny link, który chcemy śledzić.
15.Wracamy do Analyticsa i przechodzimy do zakładki Raporty -> Czas rzeczywisty -> Konwersje.
Jeśli poprawnie skonfigurowaliśmy śledzenie celów, naszym oczom ukarze się jedna realizacja celu.

Yandex Metrika konfiguracja śledzenia na przykładzie wysłania formularza kontaktowego
W Yandex Metrika możesz skonfigurować do 200 celów dla każdej ze stron. Aby cel został zrealizowany, możesz wykorzystać jeden z następujących scenariuszy:
- podać liczbę odsłon, które użytkownik powinien zrealizować podczas jednej sesji;
- wskazać adres URL, na który powinien się dostać, ponieważ jest dla Ciebie ważny – podstrona kontaktu, zrealizowanej płatności, rejestracji lub inna;
- zdarzenie w języku JavaScript – pozwala na śledzenie kliknięć linków/przycisków, wypełnionych formularzy i innych zdarzeń na stronie.
Ponieważ dwa pierwsze scenariusze uznaje, za oczywiste i proste do wdrożenia zajmę się przypadkiem trzecim. Zrobię to przy pomocy wcześniej używanego Google Tag Managera.
Zaczynamy od zalogowania się lub jeśli jeszcze nie masz konta rejestracji w Yandex Metrika.
Po dodaniu i prawidłowym podpięciu kodu strony możemy przejść do dodawania celu.
1. Wchodzimy w wybraną stronę później Settings -> Goals i Add Goal.

2. Podajemy nazwę naszego celu, wybieramy JavaScript event oraz podajemy Goal ID.
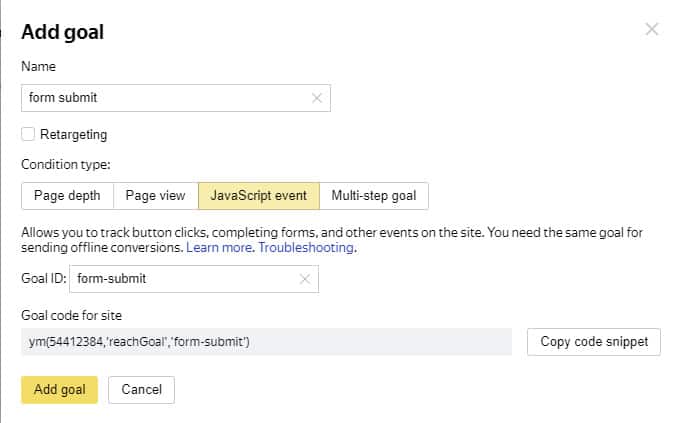
3. Klikamy Add goal. Po czym przechodzimy do Google Tag Managera, wchodzimy w Zmienne i tak jak w przykładzie z Google Analytics klikamy na Skonfiguruj.
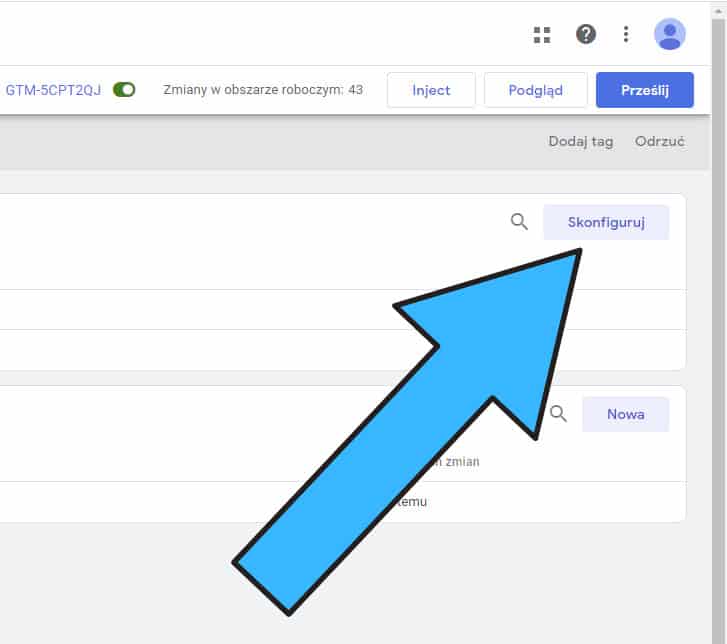
4. Zaznaczamy „Toggle All” w rubryce Kliknięcia oraz Formularze.

5. Tworzymy nową regułę.
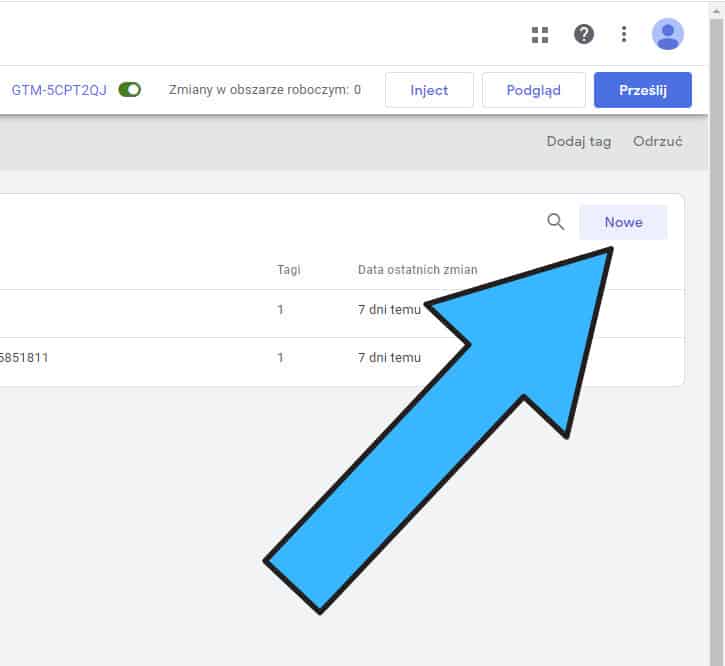
6. W konfiguracji ustawiamy:
Typ reguły: Przesłanie formularza

7. W skonfiguruj regułę, ustawiamy:
Ta reguła uruchamia się, gdy jest spełniony ten warunek: Wszystkie formularze (czyli to, co było ustawione domyślnie).
Jako nazwę podałem również Przesłanie formularza.
8.Klikamy Zapisz.

9. Przechodzimy w tryb podglądu.
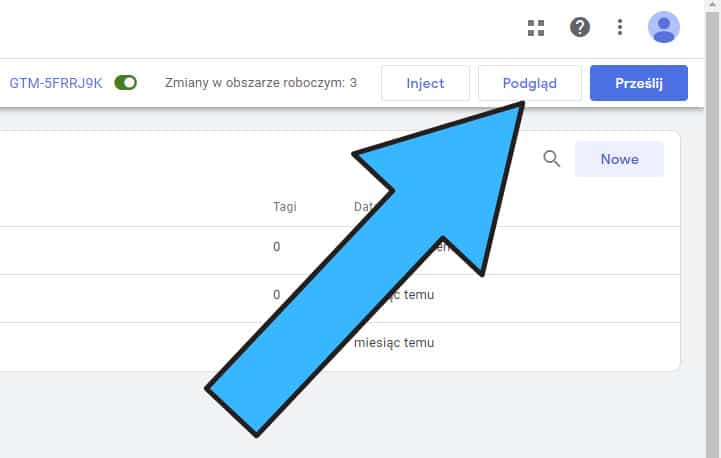
10. Wchodzimy na stronę, na której chcielibyśmy określić nasz cel do zrealizowania. Tryb debugowania powinien włączyć się automatycznie, jeśli to nie nastąpiło, odśwież podstronę (F5).
W moim przypadku jest to wysłanie formularza kontaktowego. Wypełniam losowe dane i klikam „Wyślij” Po wysłaniu formularza pojawiło się w konsoli debugowania „Form Submit” wchodzę w zakładkę Variables.

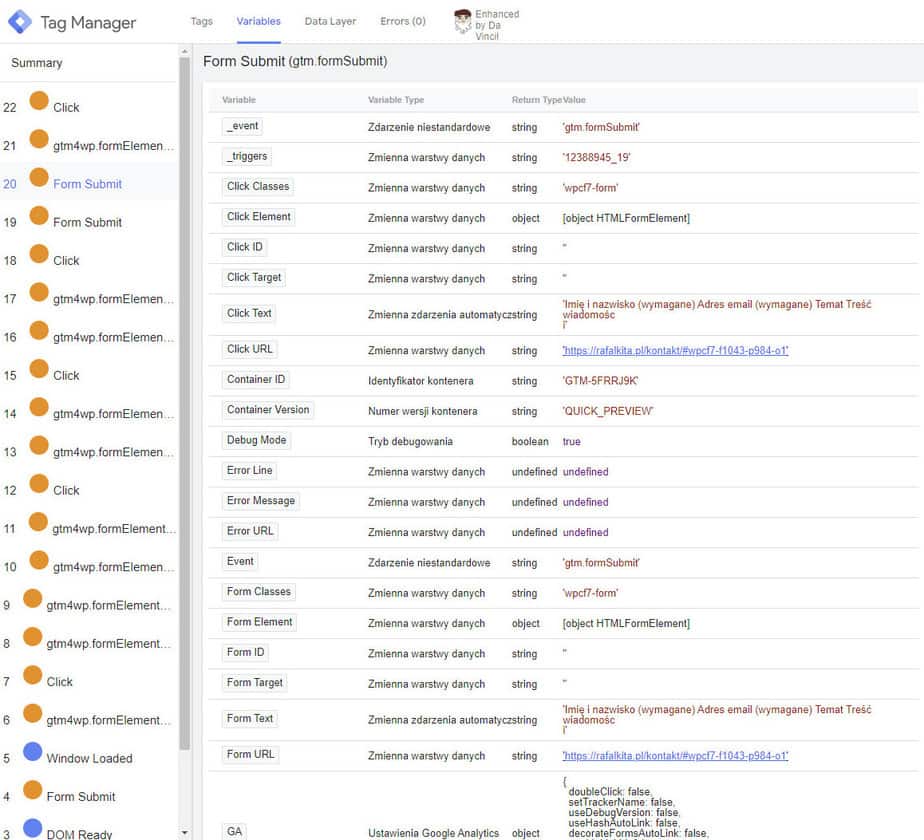
11. Ponieważ wysłałem formularz parę razy, wiem, że jako niezmiennego elementu mogę użyć „Form Classes„ zawiera „wpcf7-form„. Jeśli czytałeś również przykład z Google Analytics, to wiesz, że zmienne (Variables) w tym formularzu wyglądają prawie identycznie. Specjalnie jednak użyłem innej zmiennej niż we wcześniejszym przykładzie.

12. Zapisuję i wracam do Google Tag Managera do zakładki Tagi. Dodaję nowy Tag wysyłający informację o konwersji do Yandex Metrika. Klikam „Niestandardowy kod HTML”
Dodaję kod, który będzie miał format:
<script>
yaCounterId-Twojejstrony.reachGoal('nazwa-celu');
</script>Id-Twojejstrony znajdziesz tutaj:

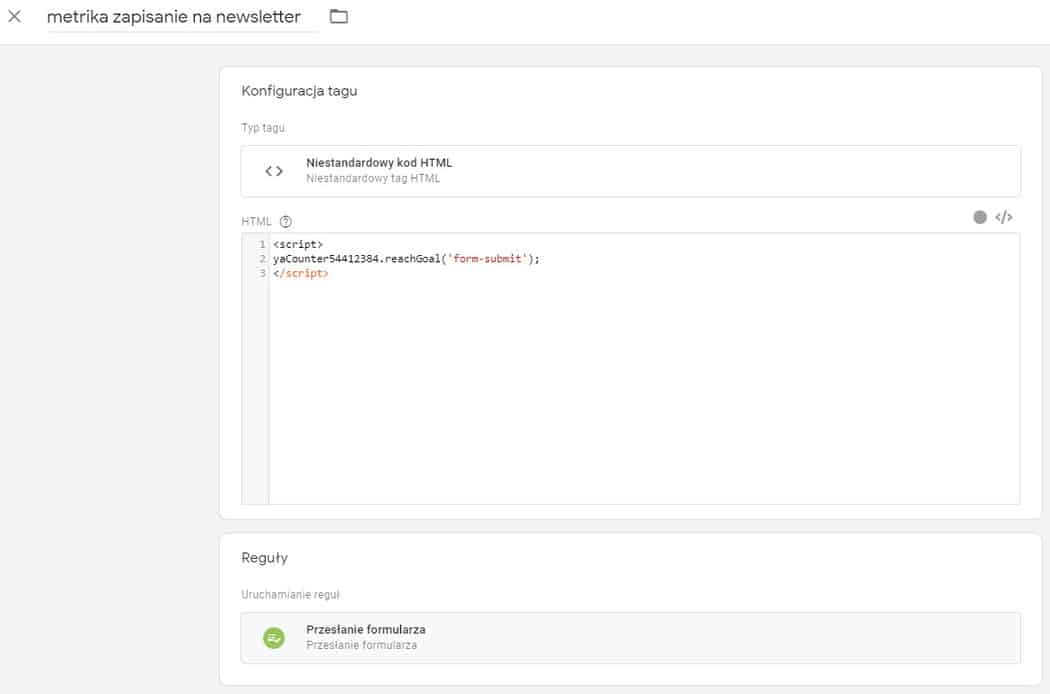
13. Po wszystkim jeszcze raz zapisuje się na newsletter celem weryfikacji czy zliczanie konwersji działa prawidłowo.
W tym przypadku musimy chwilę poczekać, ponieważ Yandex Metrika nie posiada statystyk w czasie rzeczywistym tak jak Google Analytics.
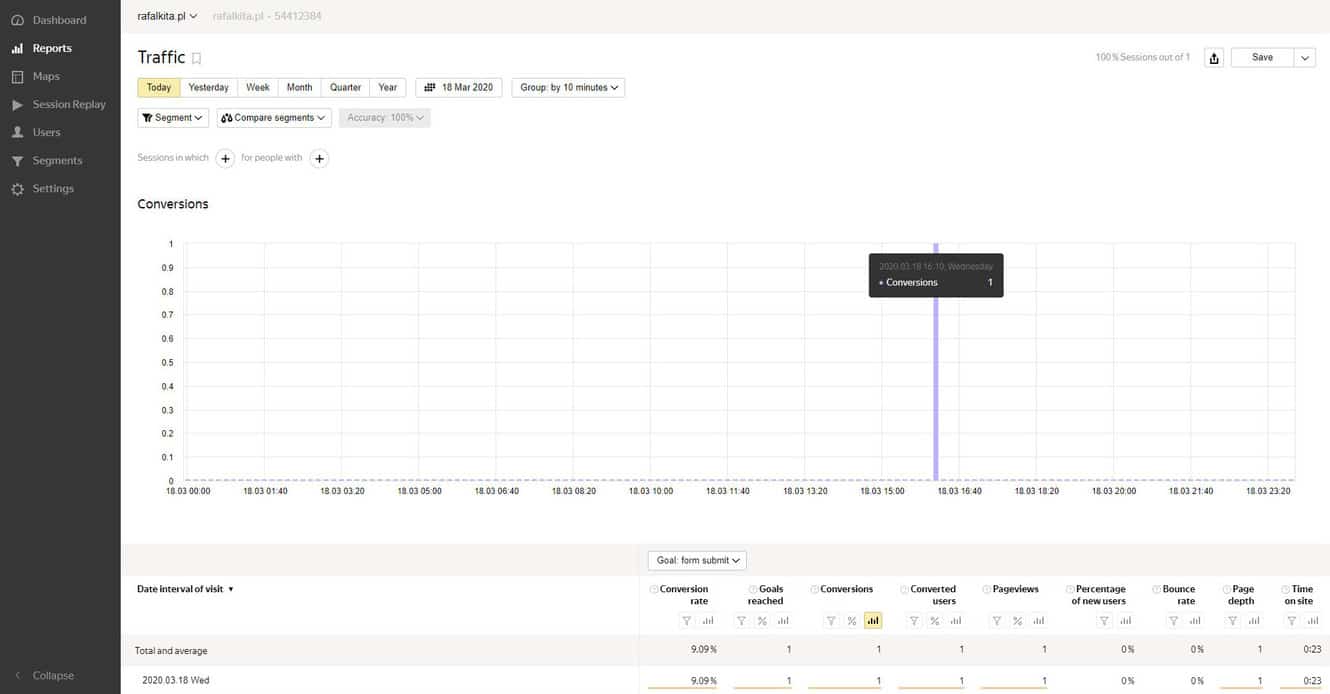
Jak widać u mnie, wszystko jest w porządku.






